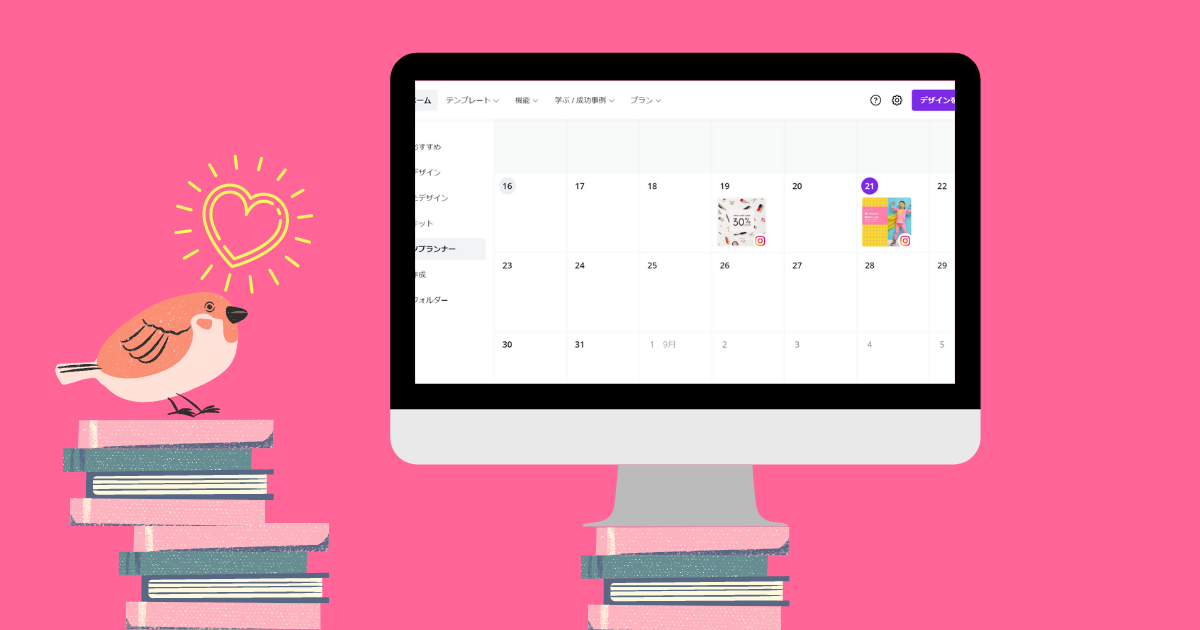簡単にデザイン作成が出来る、Canva(キャンバ)とは何?
Canvaは、ブロガー、マーケティング担当者、営業担当者の資料作成、個人的なメッセージカードや手紙作成など、デザインが苦手な人でも、美しく、洗練された感のあるデザインが簡単にさくっと作成出来るグラフィックデザイン作成の為のソフトウェアです。
多数のテンプレートがあるので、0からデザインを考えられない方でも瞬時におしゃれなデザインが作成出来ちゃう優れものです。
海外のデザイン作成ツールのよくある残念なポイントが、英語フォントは多数あるのに、日本語フォントはほぼないこと。英字の時はイメージ良かったのに、日本語にしちゃうと、「なんか違う…。」感が出てしまうこともしばしば。
Canvaはその点、日本語フォントも多数用意されている為、イメージ通りのものを作成することが出来ます。
Canvaの最大の魅力は、何といっても無料プランでも充分に活用出来るソフトウェアであることです。
無料プランでも使える便利な機能
・25万点以上のテンプレート
25万点を超えるデザインテンプレートを使用できます。
テンプレートの中にはCanvaの透かしが含まれているものもあります。
※例:下画像の青枠のテンプレートは写真に透かしが入っています。
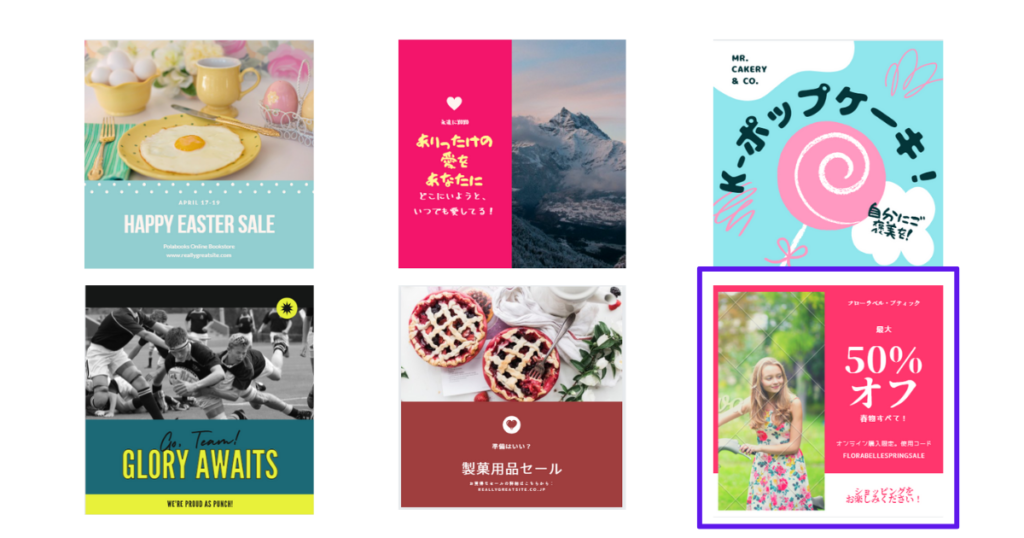
・20万点以上の写真素材
20万点以上の写真画像を使用できます。
プロのものには透かしが入っていて、無料プランでは使用ができません。その素材が必要な場合は、1枚120円を支払うことで透かしを取り外すことができます。



・57,000点以上のグラフィック素材と13,000点以上のビデオ素材
57,000点以上のグラフィック素材と13,000点以上のビデオ素材を使用できます。
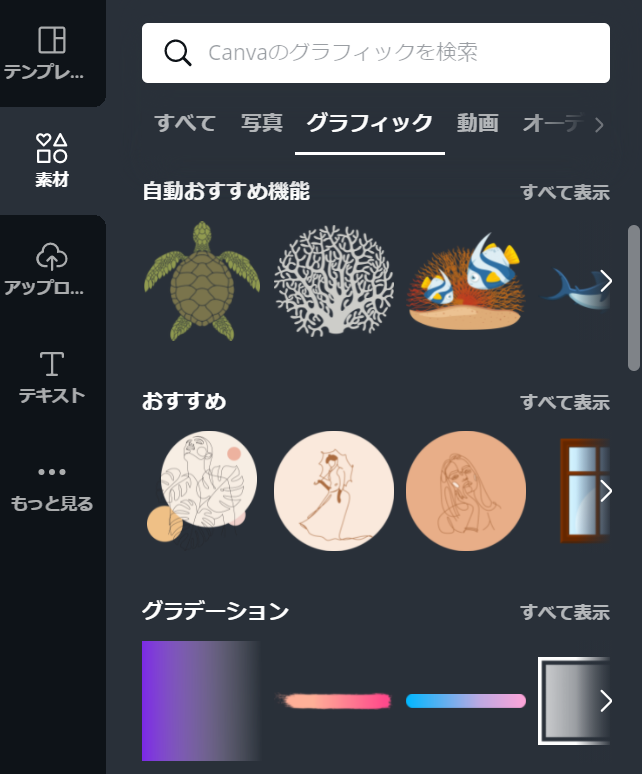
・オーディオトラック
数十個のオーディオトラックも活用できます。無料素材のオーディオもちょっとした動画のBGMとして充分に活用できる素材となっています。
・多数のフォント
日本語フォントを含む多数のフォントが用意されています。
無料プランでは自身が所有するお気に入りのフォントをアップロードすることはできません。
・6個のファイル形式でダウンロードが可能
ダウンロードできるファイルは、PNG,JPG,PDF(標準),PDF(印刷),MP4形式の動画,
GIFの6個のファイルの種類を選択することができます。
・5GBのクラウドストレージ
5GBまで保存が可能です。
・チームメンバーへの招待
チームメンバーに電子メールでリンクを送信して、チーム内の一部のメンバーとデザインのビューやデザインの編集アクセス権を共有することができます。
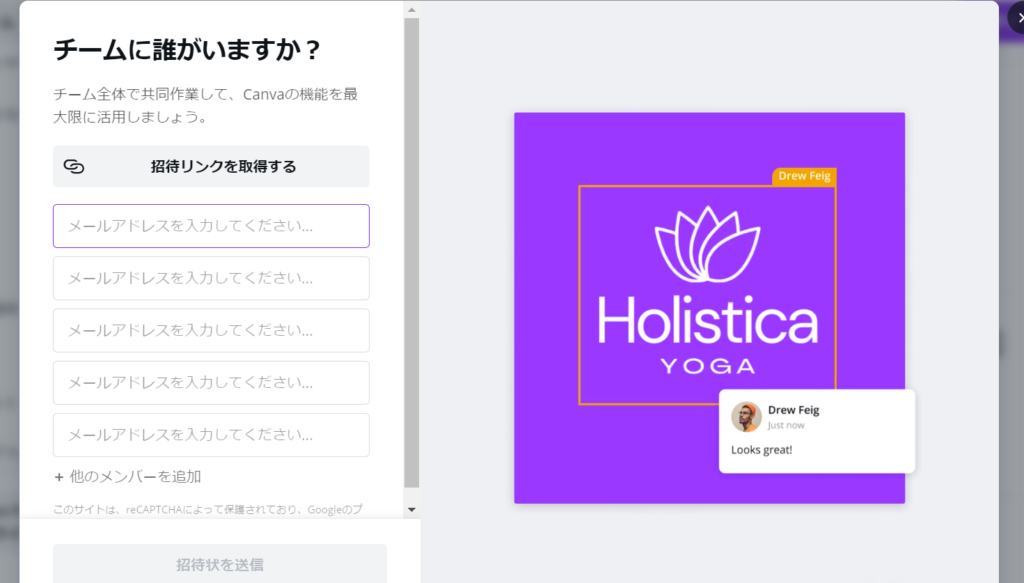
・2つのフォルダーを作成
デザイン整理のフォルダーとして、2つのフォルダーの作成が可能です。

正直ちょっとしたデザイン作成ならFreeプランでも充分かと思います。ただ、使い慣れてくると「この機能が欲しいな」といった事や、「このテンプレートを活用したいな」といったことは出てくるかと思います。そこで、Canva Proにアップグレードするメリットについてご紹介します。
有料プラン「Canva Pro」にアップグレードするメリット
・写真背景を瞬時に削除
写真をデザインに組み込む時に、写真の背景がいらない時ありますよね。そんな時でもcanvaを使用すると、写真の背景が1クリックできれいに削除ができます。
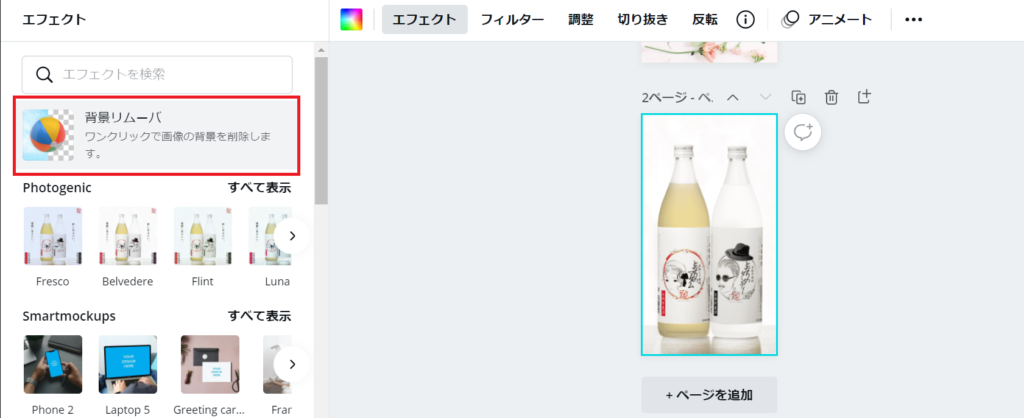
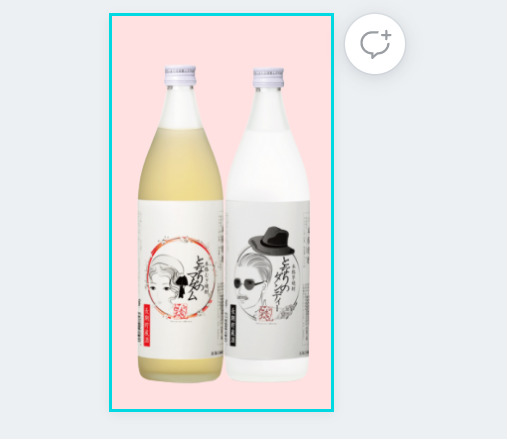
・画像のサイズを瞬時に変更
画像のサイズを変更したい時は、変更したい画像サイズを選択するだけで自動的にリサイズしてくれるので、同一デザインで色々なサイズに変更したい時に簡単に変更することができます。Proプランの場合、カスタムサイズも選択可能になるため、必要なサイズで自由に作成することができます。
・1億点を超えるプレミアムストック写真、動画、オーディオ、グラフィック
素材は全て商用OKです。
だいたい欲しい素材は揃うため、他の素材サイトを探す回数を減らすことができます。
・3,000以上のフォント数&オリジナルフォントのアップロード
利用できるフォント数が無料プランより更に増え、またご自身が所有するお好きなフォントをアップロードすることもできるようになります。
・直接ソーシャルメディアへの投稿スケジュール
Canvaエディターから直接ソーシャルメディアコンテンツを作成し、7つのプラットフォームに公開設定することができます。
これら意外にも100GB のストレージであったり、必要な数のフォルダーが作成できたり、SVG形式でのダウンロードも可能になるといった様々なメリットがあります。
Canvaのプランと価格
Canvaには3つのプランがあります。
・無料プラン・・・無料プランの期限は特になく、希望するまでずっと無料プランに加入することができます。
・Proプラン・・・最も人気のあるプランです。
価格は毎月払いか、年間払いかを選択できます。年間払いの方がお得です。
¥1,500/月or¥12,000/年間(最大5人まで利用できます)
・企業プラン・・・大規模なチームを抱える組織、企業、フランチャイズ、販売店に最適なプランです。
¥15,000/月
Canvaコンテンツプランナーってどんな機能?
今回はCanva Proメリットの中でも、ソーシャルメディア向けのコンテンツを作成した後に、「Canvaコンテンツプラナー」を使用し、希望の時間に各SNSに投稿されるようにスケジュールすることができる機能について詳しく解説していきます。
Canva コンテンツプランナーは、CanvaPro、Canva Enterprise、およびCanva非営利団体プランで利用できる機能です。
Canvaコンテンツプランナーの機能
Canvaから直接ソーシャルネットワークに新しい画像を投稿することができます。現在サポートされているソーシャルネットワークは次のとおりです。
・Instagramビジネス
・Facebookページ
・Facebookグループ
・Twitter
・Pinterest
・LinkedInプロフィール
・LinkedInページ
・slack(スラック)
・Tumblr(タンブラー)
Canvaコンテンツプランナーを活用するメリット
・投稿する時間を大幅に削減することができます。
・作成したデザインをデバイスにダウンロードすることなく投稿設定ができるため、デバイスの空き容量を減らさずにすみます。
・他にも自動投稿ツール等はありますが、Canvaの場合、ソーシャルメディアスケジューラとデザインプラットフォームを1つにまとめたものとなるので、デザインからスケジューリングまで一環してできます。従って、複数のツールを利用する必要がありません。
・スケジュールがカレンダー表示で見やすく管理がしやすくなります。
Canvaコンテンツプランナーのここがいまいちな点
・Instagramの予約設定をする際は、1投稿につき1画像までしか投稿設定ができません。複数枚投稿するスタイルをとっている方には現時点では不向きです。
・Facebookページにリンクされている、Instagramビジネスアカウントのみに投稿ができます。
・Pinterestへの予約設定では、ピンをシークレットボードにスケジュールできません。
・投稿するタグが決まっている場合は問題ないが、関連されるタグが表示されないため、事前に投稿するタグは決めておく必要があります。
インスタグラムの予約投稿の方法
それでは、実際にInstagramへの予約投稿の方法についてご紹介していきます。
デスクトップでも、Canvaモバイルアプリからも設定可能です。スマートフォンで撮影し、そのまま加工している方は、モバイルアプリからの方が編集→予約がスムーズに出来るのでおすすめですが、PCで画像編集する方がやりやすい方はデスクトップから予約設定してくださいね。
予約投稿の方法としては2つあり、1つ目は、コンテンツプランナーを活用して設定する方法、そして2つ目はCanvaエディターから設定する方法です。
コンテンツプランナーから投稿をスケジュールする方法
①ログインをしたら、左側のパネルから「コンテンツプランナー」を選択しクリックします。

②今月のカレンダーが開かれます。月を変更するには、カレンダーの右上にある「>」をクリックします。

③投稿をスケジュールする日付に移動すると、「+」アイコンが表示されるので、クリックしてください。

④デザイン選択画面が開かれます。「ライブラリー」からデザインを選択するか、「デザインを作成」をクリックして新しいデザインを作成するか選択してください。

⑤時刻を選択します。必要に応じて日付を変更することも可能です。選択したら、[完了]をクリックします。コンテンツプランナーは、デフォルトでローカルタイムゾーンに設定されています。


⑥「チャンネルの選択」をクリックして、投稿する場所を選択します。

⑦利用可能なチャンネルのリストが開きます。公開する場所を選択してください。
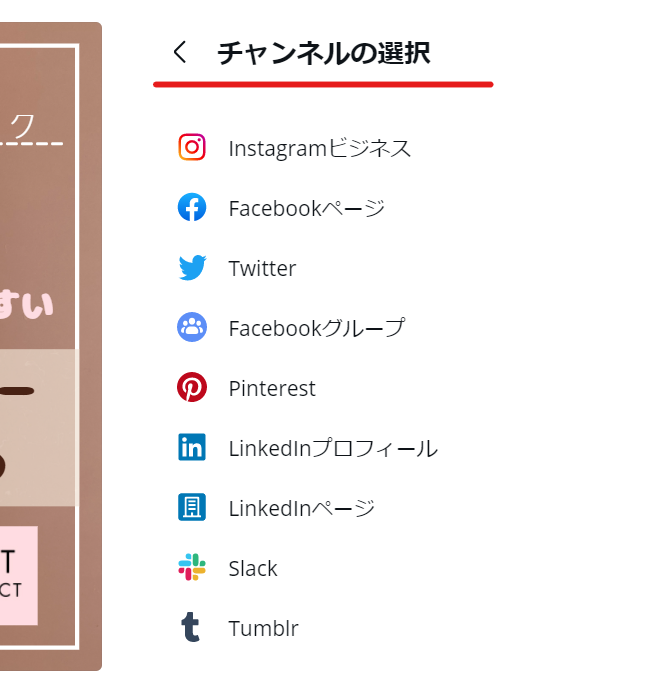
※これまで投稿したことがないソーシャルメディアの場合は、アカウントをCanvaに接続する必要があります。その場合、接続画面が開かれるため、「接続」ボタンをクリックします。
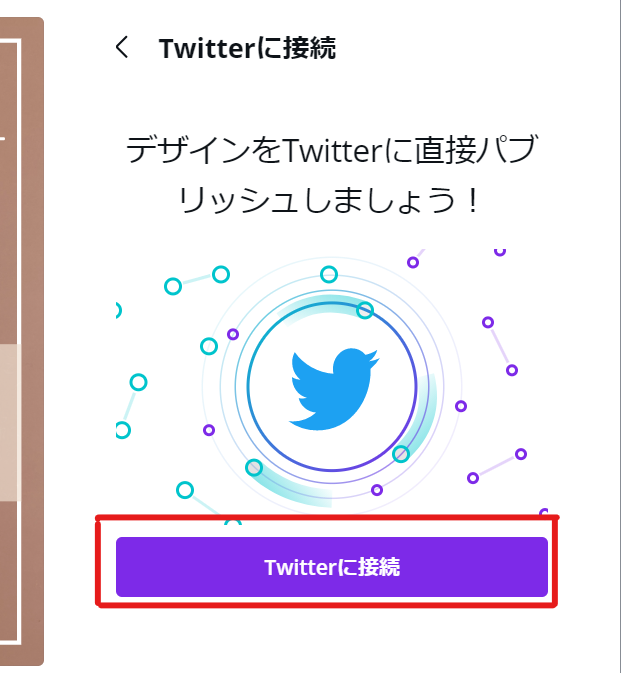
⑧必要に応じて、投稿にキャプションを追加することもできます。
Instagramの場合は最大20個のハッシュタグを追加することも可能です。デザインに複数のページがある場合は、公開するページを選択することもできます。※複数ページをInstagramに投稿することはまだできません。
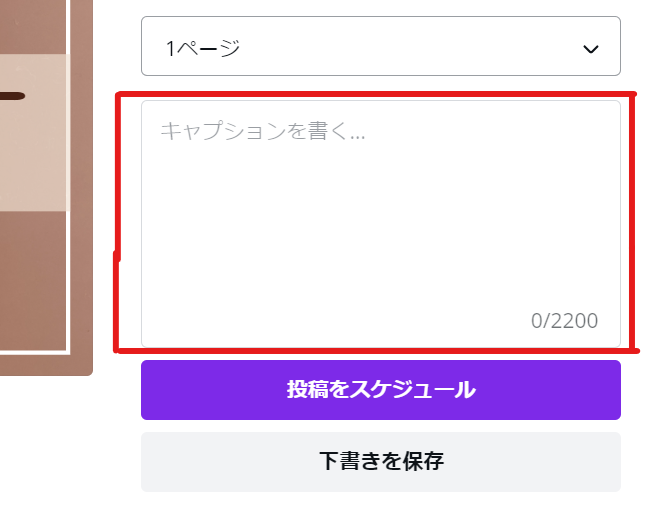
⑨最後に、「投稿をスケジュール」をクリックします。これで予約の完了です。
Canvaエディターから投稿をスケジュールする方法
①デザインを作成したら、右上にある「3ドット」メニューをクリックして、公開オプションを開きます。

②「スケジュール」をクリックします。もし見つからない場合は、検索バーから検索してください。
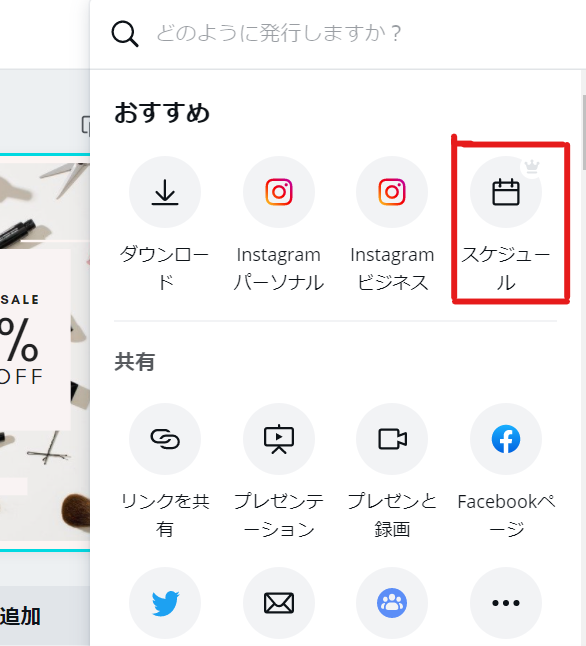
③コンテンツプランナーの時と同様に、カレンダーが開かれます。
メニューから投稿をスケジュールする日と時刻を設定し「[次へ」をクリックします。
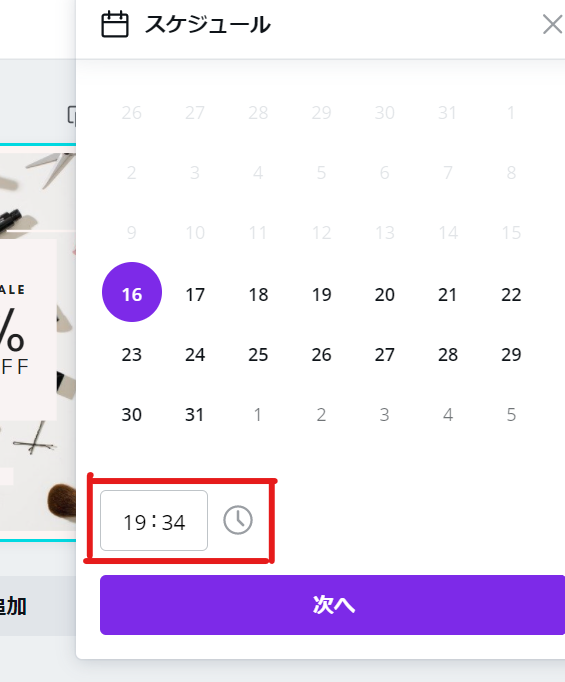
④投稿を公開するチャネルを選択し、必要に応じてキャプションを入力します。最後に、「投稿をスケジュール」をクリックします。これで予約の完了です。
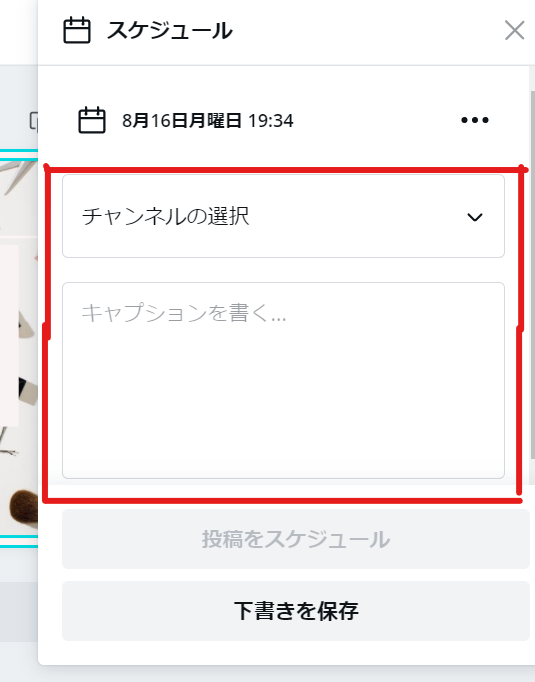
複数のプラットフォームへの予約を1度にまとめてできる?
1度に複数のプラットフォームを選択し、予約設定をできますか?
これは複数の投稿を管理している方なら気になることの1つですよね。
ただ、残念なことに、1つのデザインから複数のプラットフォームへの投稿をスケジュールすることは現時点でできません。
これを行うには、デザインのコピーを作成し、予約設定の手順を繰り返して目的のプラットフォームにスケジュールする必要があります。
24時間ごとに最大25件の投稿をスケジュールできます。
複数の投稿をスケジュールするときは、それぞれの個別のプラットフォームが個別の投稿としてカウントされるため、設定数にご注意ください。

予約設定した日時の変更・削除方法
予約設定した日時を変更したい、削除したい時の方法についてご紹介します。
①コンテンツプランナーを開きます。削除or変更したいサムネイルをクリックします。

②日時を変更したい場合は、日付と時刻をクリックして、新しいものを設定しましょう。
削除したい場合は、3ドットのメニューアイコンをクリックします。次に、オプションから「投稿を削除」を選択します。これで、削除されます。
削除をしてもコンテンツプランナーから削除されるだけであり、デザインは削除されません。
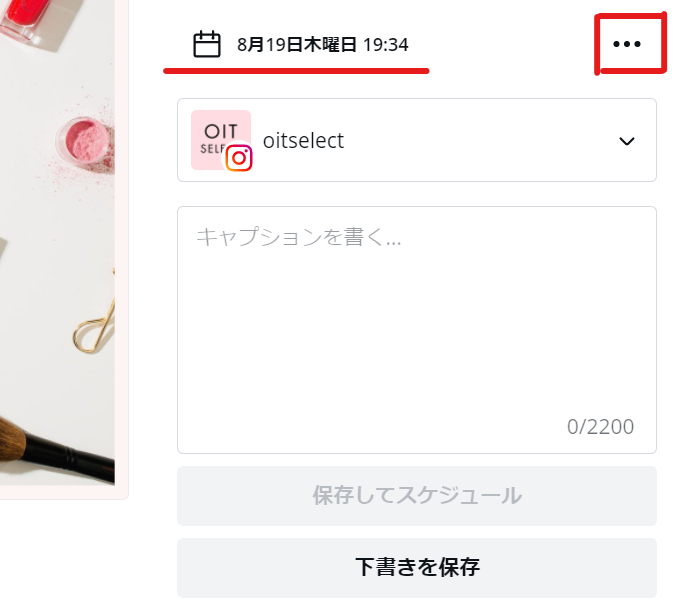
Instagramの今後は動画を強化?
Instagramはかつては、写真共有アプリでしたが、段々とユーザーの使い方が多岐に渡ってきており、最近ではリール動画など短い動画を楽しんだり、単純なきれいな写真より、写真に文字を入れたコンテンツ系の画像が好まれたり、以前とはだいぶ様代わりしてきています。
Instagram責任者Adam Mosseriが今後の展望を発表
日本でもニュースになっていましたが、先月Instagramの責任者であるAdam Mosseri氏が 動画へのさらなる拡張を発表しました。
クリエイターとして、新しい収益化機能で生計を立てられるよう支援することへの強化や、YoutubeやTickTokなどの競合がある中、いかにそれらと動画コンテンツを同等の位置に持っていくために、様々なことを試していくこと、また、ショッピング対策やメッセージ機能の強化などに重点を置いていくということです。
Instagramでも強化されるという動画は、これから益々重要な役割になっていくのは間違いないかと思います。
Changes are coming to video on Instagram 📺
At Instagram we’re always trying to build new features that help you get the most out of your experience. Right now we’re focused on four key areas: Creators, Video, Shopping and Messaging. pic.twitter.com/ezFp4hfDpf
— Adam Mosseri 😷 (@mosseri) June 30, 2021
Canvaは動画も作成可能
Canvaでは、静的なデザインだけでなく、動画も作成することが可能です。
テンプレートが用意されているため、動画編集初心者の方でも簡単に作成することができます。
正直な所、オープニングやエンディング、短い動画作成やプレゼンテーションとしてのものであれば適していますが、例えばYoutubeのコンテンツを全て作成するソフトウェアといった形では現在はないので、かっこいいオープニング動画をCanvaで作成し、動画作成ソフトウェアで仕上げるというのが良いかと思います。
まとめ:半年間CanvaProを使った感想
予算の都合上デザイナーに依頼することが出来ない、Instagram等のSNS投稿のクオリティをUPしたいといった背景があり、Canvaを個人的に活用するようになってから半年ほど経過しました。
最初は無料プランで作成していましたが、段々とやりたい事、デザインへの欲も増えていき現在はCanva Proを契約していますが、今ではなくてはならないソフトウェアの1つになっています。
写真から背景を取り除くのも1クリックで瞬時に行え、別背景ときれいに合成することができたり、大量のテンプレートがあるため、だいたい希望するデザインに出会えて、デザインセンスがあまりなくてもテンプレートに添ってデザインするだけで、クオリティ高いデザインが作成できたり、背景透過のデータも1箇所✓入れるだけで、作成可能だったりと、使い勝手が非常に良いです。
ダッシュボードを含め、すべて日本語化されているのも、安心して利用することができます。
ちょっと不満な点をあげるとすると、例えば四角い枠をテキストの背景に起きたいなと思った時に、選択する素材によっては、高さの調整ができないものがあったりして、そうなると、イメージ通りにならないといった事が起きます。
どんな素材を選んでも、左右も高さのサイズも自由に変更出来るといいなと思うのですが…。
もちろん、左右・高さが調整できる素材もあります。ただ、素材が大量にあるため、そこからそういったものを探すのがまた一苦労で。
この辺りの改良がされると、更に使い勝手がいいものになるなとは個人的に思っている点です。
しかし、トータル的に考えたら大満足です。Proプランを試してみたい方には、30日間のフリートライアルも用意されてます。